PCB Designer: Difference between revisions
From DT Online
m (Added guidance notes) |
mNo edit summary |
||
| Line 7: | Line 7: | ||
* '''DT Online''' defaults to a '''Schematic''' view but several presentation styles are available and can be selected at any time. | * '''DT Online''' defaults to a '''Schematic''' view but several presentation styles are available and can be selected at any time. | ||
* Use '''Print Screen''' or the '''Snipping Tool''' to grab a screen image of your final design for further work ''(or their equivalents on non-Windows platforms)''. | * Use '''Print Screen''' or the '''Snipping Tool''' to grab a screen image of your final design for further work ''(or their equivalents on non-Windows platforms)''. | ||
| <dtpcb></dtpcb> | | width="50%"|<dtpcb></dtpcb> | ||
|} | |} | ||
Revision as of 17:41, 3 November 2016
DT Online PCB Designer is based on the well-established Input-Process-Output model.
|
 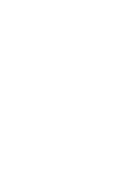 
|